Bmw Inpa Win 7 Download
Find K+DCAN & Enet Cables and the Bmw Software you need all in one place. May 08, 2017 Full download BMW INPA EDIABAS NCS Expert WinKFP BMW Coding Tool. Posted on May 8, 2017 by eobdtool.co.uk. Pay attention mates! This useful full package is really worth sharing: BMW INPA 5.06 + EDIABAS 7.3.0 + NCS Expert 4.0.1 + WinKFP 5.3.1 + BMW Coding Tool v2.5.0 + NCS Dummy 0.6.0.4 free download ALL HERE! Jan 23, 2018 I noticed that people were having a few issues in the last video installing INPA on windows 10 so I decided to create a new video that shows exactly to the point on how to get it up and running. Inpa BMW Software Download & Complete Installation Guide on Win7/Win10 2019 New Update, Inpa BMW Software download work with INPA BMW K+DCAN USB Interface. Tags: bmw inpa download, bmw inpa software, ediabas inpa download, Inpa BMW, inpa download, INPA windows 7 download 9 Comments. Share This Story, Choose Your Platform! Aug 05, 2013 Just thought I Would let you know about my experience of installing the above. I found it very straight forward following the instructions below and works perfectly on Windows 7 as long as you follow each step. Its not my work below but this was the best and most simplest tutorial that i could find.
BMW INPA Software is BMW diagnostics software that connects to all the systems and modules on BMW cars, not just engine like generic scanners, it reads BMW trouble codes and gives live diagnostics and data and GUI pages and test functions. BMW INPA software works with INPA K+DCAN Interface. VXDAS.COM has INPA K+DCAN cable with and without switch for BMW. Here provide INPA windows 7 download link here.
INPA Windows 7 Download
Software version: 5.0.2 (tested ok)
VXDAS team also glad to share the installation guide for INPA software with Win7 32bit. Check details below:
We suggest to start with a fresh Windows 7 32 bit to get the BMW INPA software done, because this can help to collect necessary configuration files of INPA 5.0.2.
To avoid further problems, it’s better to disable Windows auto update during the INPA Windows 7 installation process.
After entering your product key, screen will pop up security message.
Select ‘Ask me later’, this will prevent Windows 7 from automatically installing any updates.
Note:
If your installing from pre-SP1 Windows 7 media, we’d rather highly recommend that you manually install two Microsoft updates:
First one: System Update Readiness Tool (KB947821):
https://www.microsoft.com/en-us/download/details.aspx?id=3132
Bmw Inpa Software Download
Second one: Windows 7 Service Pack 1 (KB976932):
https://www.microsoft.com/en-us/download/details.aspx?id=5842
During testing pre-SP1 Windows 7 no longer displayed a mouse pointer, after successfully installing EDIABAS & WinKFP and rebooting the system.
Follow steps 2 through 6 of the installation guide. During the EDIABAS & WinKFP install (step 3), select Windows XP (this is not mentioned in the installation guide.)
For all other selections, accept the default and click Weiter which is German for ‘further’.
The first time you attempt to install EDIABAS & WinKFP (step 3), regsvr32 maybe fail to register two Windows ActiveX controls.
Certainly, this is normal, upon re-installation everything will work properly.
Click on OK and then click on the large red circle with a white X at the bottom of the screen to see the second regsvr32 error.
Then click on OK to acknowledge the second error.
Press any key to exit the EDIABAS OBD setup program. Don’t be concerned about any registry key warnings, this installation of EDIABAS will never be used.
When prompted to reboot, select Nein for ‘No’ and then click on Beenden or ‘End’ to exit the installation program. Go to Control Panel and uninstall the program.
Once you have uninstalled the program, reinstall it. On the second attempt, the ActiveX controls will register properly.
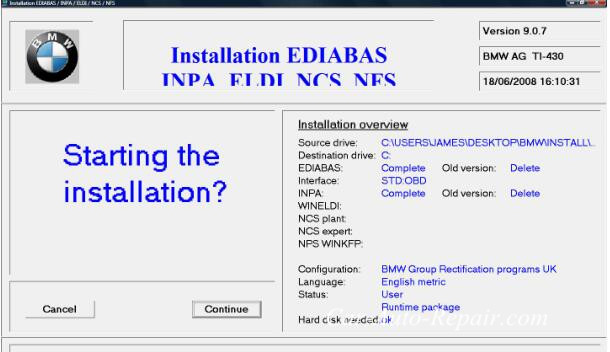
This time, select Ja for ‘Yes’ and reboot.
Even with SP1 installed, on occasion the system will no longer display a mouse pointer after rebooting the system at this point.
If this happens, depress the Windows logo key (on some keyboards it may have an icon of a house instead) to display the Start menu.
Depress the right arrow key once and then depress Enter to initiate a proper shutdown. When powered back on, the system should have a functional mouse pointer.
Continue with steps 4-6 in the installation guide.
At the completion of step 5, the Windows Program Compatibility Assistant may appear. So click on ‘This program installed correctly.’
At this point you could optionally install the latest EDIABAS/INPA update (ES-76) from FAL’s EA-90X distribution.
We don’t recommend doing so as the latest INPA scripts are in German and not necessary for coding.
Now you have the base INPA scripts and configuration files that you’ll need to get the latest version of INPA (5.0.6) up and running.
Then copy the the INPA CFGDAT and SGDAT folders to removable media for safe keeping. They are located in C:EC-APPSINPA.
If you were to install the K+DCAN drivers from Windows Update, set the cable to COM1, etc.
Now the battery and ignition clamps maybe working properly.
INPA 5.0.2 is are not totally compatible with the latest SP Daten files (i.e. 50.2). So let’s move on to installing BMW Standard Tools 2.12.
Links to BMW Standard Tools 2.12 and NCS Expert profiles can be found in this post:
https://www.e90post.com/forums/showpost.php?p=13792990&postcount=4476
SP Daten 50.2 can be found in this thread:
https://www.e90post.com/forums/showthread.php?t=882353
Blow away your previous installation of Windows and start over with a fresh install. INPA 5.0.2 made changes to the Windows registry etc.
Now that we have the two folders needed to bootstrap INPA 5.0.6, it’s best to reinstall Windows.
If your installing from pre-SP1 Windows 7 media, don’t forget to install the System Update Readiness Tool (KB947821). And also Windows 7 Service Pack 1 (KB976932.)
In addition, because this will hopefully be your final re-installation of Windows, we suggest that you manually install one additional Microsoft update:
Microsoft .NET Framework 4.5.1:
https://www.microsoft.com/en-us/download/details.aspx?id=40779
When the K+DCAN cable is initially plugged in, Windows will indicate that the device driver was not successfully installed.
Click on the white box circled above when it appears to change the driver update settings.
Click on ‘Change setting’
Select ‘Always install the best driver software from Windows Update’ then click on Save Changes’
Windows Update will install the latest FTDI drivers needed for the one stop electronics.com K+DCAN cable.
Please notice that the FTDI driver has defaulted to USB Serial Port COM3.
You also need to change this to COM1 and then click on ‘Close’
Click on the Windows Start button to display the Start menu.
In the Start Search box type the following command and depress Enter to launch Device Manager:
Code:
mmc devmgmt.msc
When Device Manager opens, click on the arrow to the left of ‘Ports (COM & LPT)’ to expand the Ports device tree. After that, double-click on ‘USB Serial Port (COM3)’ to open the device properties.
Click on the ‘Port Settings’ tab and then click on the ‘Advanced’ button to display the Advanced Settings for COM3.
Then change the COM Port Number to COM1 and the Latency Timer to 1 msec and click ‘OK’
The USB Serial Port should be set to COM1. Close Device Manager.
Install BMW Standard Tools 2.12.
Accept the defaults and then click ‘Next’
When prompted to select additional tasks, de-select the ‘Execute backup and restore wizard’ selections under Data backup.
You don’t have an existing installation of BMW Standard Tools to backup. Click ‘Next’
Click ‘OK’ to acknowledge that the backup wizard has been deactivated.
When the Hardware Interface Settings screen appears, select ‘USB to serial adapter’ then click ‘Next’
Then click ‘Finish’ to complete the BMW Standard Tools setup and restart your computer.
When the User Account Control dialog box appears, select Yes to allow the Windows Command Processor to make changes to your computer.
Copy the Windows ActiveX control MSFLXGRD.OCX to C:WINDOWSSYSTEM32 and manually register it.
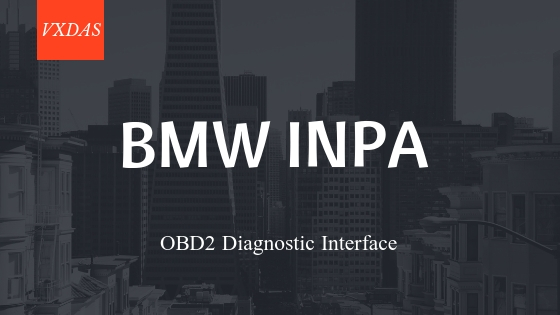
Then copy the Windows ActiveX control RICHTX32.OCX to C:WINDOWSSYSTEM32 and manually register it.
Overwrite the INPA initialization file in the C:EC-APPSINPACFGDAT folder with the INPA.INI from your saved CFGDAT folder.
Code:
C:>copy X:CFGDATINPA.INI C:EC-APPSINPACFGDAT /v /y1 file(s) copied.
Copy the INPA scripts and configuration files from your saved CFGDAT and SGDAT folders.
Code:
C:>copy X:CFGDAT*.ENG C:EC-APPSINPACFGDAT /v14 file(s) copied.
Then C:>copy X:SGDAT*.IPO C:EC-APPSINPASGDAT /v468 file(s) copied.
C:>copy X:SGDAT*.SRC C:EC-APPSINPASGDAT /v11 file(s) copied.
C:>copy X:SGDAT*.TXT C:EC-APPSINPASGDAT /v2 file(s) copied.
Now copy the group files from the SP Daten E89 folder to C:EDIABASECU.
Code:
C:>copy X:E89ECU*.GRP C:EDIABASECU /v80 file(s) copied.
Then import your daten files into WinKFP using this guide (steps 2-8)
Create a C:NCSEXPERDATENE89 folder and then copy the contents of the E89DATEN folder into it.
Code:
C:>mkdir C:NCSEXPERDATENE89C:>
copy X:E89DATEN*.* C:NCSEXPERDATENE89 /v430 file(s) copied.
Then copy the contents of the E89SGDAT folder to C:NCSEXPERSGDAT.
Code:
C:>copy X:E89SGDAT*.* C:NCSEXPERSGDAT /v224 file(s) copied.
Go to the E89DATEN directory and execute the LADEN.BAT script.
Code:
C:>cd X:E89DATENX:E89DATEN>laden.bat
You’ll receive errors at the end of the script due to the missing C:EC-APPSCARSERVER directory, ignore them.
Install the patched 32-bit NCS Expert from this thread:
http://www.e90post.com/forums/showthread.php?t=832476
Example:
Code:
Rename C:NCSEXPERBINNCSEXPER.EXE NCSEXPER.OLD
Then rename C:NCSEXPERCFGDATNCSEXPER.TXT NCSEXPER.GER
copy NCSEXPER.EXE C:NCSEXPERBIN /v
copy NCSEXPER.TXT C:NCSEXPERCFGDAT /v
Then copy the NCS Expert profiles to the C:NCSEXPERPFL folder.
Example:
Code:
copy *.PFL C:NCSEXPERPFL /v
Ok, finished and congratulations!
Inpa Free Download Windows 7
VXDAS team kindly note:
It’s better to install the BMW INPA software in Windows XP, it will be more stable when use.
Here is the installation guide of Win XP for INPA software:
Professional Diagnostic Solution & Service Supplier
Website:www.vxdas.com
Follow Us To Get More Free Resource
Bmw Inpa Windows 7 64 Bit Download
INPA/EDIABAS Windows 7 64bit Installation Guide
INPA cable for BMW INPA K+Dcan USB Interface, BMW INPA Cable with INPA Software was not easy for some customer who purchased from ebay, and hard to get the BMW INPA work well. Below BMW INPA cable INPA /EDIABAS installation experience on Windows 7 64bit sharing from bimmer forum. Eobdtool.com write it here for customer reference.
I have been trying to find clear instructions on how to achieve this installation successfully over the past few months, I kept giving up due to confusion, frustration, misleading threads and bad information. However, after much research, I have finally got it working and hope to help others searching for solutions. I can’t guarantee that this is absolutely perfectly described but the process below worked in my case, hopefully it’ll get you up and running too.
My specific use is to diagnose codes on my E46 M3 (2004) and so I can confirm that it works fully with this car. If someone wishes to take screenshots, I’ll add them to the guide.
Assumptions and Clarifications
- This setup/installation DOES work on Windows 7 64bit.
- This setup/installation DOES NOT require VM/Virtual Machine images.
- This setup/installation DOES work on an E46 (my car).
- This setup/installation DOES give you INPA and EDIABAS 6.4.7 and 5.0.2.
- This setup/installation DOES NOT give you NCS Expert or anything other than above mentioned.
- This guide assumes that you have a basic knowledge of Windows, Control Panel and Device Manager.
1. Buy a BMW INPA K+Dcan INPA cable
I purchased a USB cable from EBay, it came with software but I didn’t use it and instead used online resources that I downloaded for which I’ll provide links. The cable I purchased is a USB to OBD2 connector that plugs into your BMW to the right hand side of the steering wheel, in the foot-well area.
This is the specific cable that I purchased and that I can confirm
2. Download the INPA/EDIABAS software
There are many sources on the internet for INPA/EDIABAS, some seem to work, others do not – I used these specific downloads and they worked perfectly:
** UNFORTUNATELY THE DOWNLOAD LINKS ARE NO LONGER AVAILABLE – BUT I WILL SEE WHAT I CAN DO **
If for any reason the above links are missing/broken, PM me and I’ll see what I can do. Thank you to whomever is hosting the above files and I hope that you do not mind me providing these links.
3. Setup/Configure your OBD2 USB Cable
- Put the DVD that arrived with the cable into the DVD drive on your PC.
- Plug in the cable into a USB port on your computer, you must ONLY use this USB port from here-on for this cable. If your computer is connected to the internet it should automatically search and install in the USB cable drivers. If your computer does NOT automatically detect the cable, you may need to use ‘Device Manager’ to manually update/select the driver.
- Once installed, go to Control Panel -> System -> Then click on the Hardware tab, then click on Device Manager.
- Locate the entry ‘USB Serial Port’ in the ‘Ports’ section of Device Manager. It should read ‘USB Serial Port (COMX)’.
- Right-click on the above and select ‘Properties’, then click on the ‘Port Settings’ Tab and then click on ‘Advanced’.
- Change the ‘Com Port Number’ entry to ‘COM1’.
- Change the ‘Latency Timer (msec)’ to ‘1’.
- Click on ‘OK’ and close all the windows, restart your PC to confirm all the changes.
4. Install INPA/EDIABAS 6.4.3 and 4.4.7
All 2016 Civic models run on regular gasoline.As a side note, the Civic Hybrid still exists, but it’s the last-generation 2015 model. Hopefully that car will make it to America in 2017.Before we close the book on engine and drivetrain, let’s note that the Civic with manual transmission gets 27 mpg city and 40 mpg highway, and that bumps up to 31/41 with the M-CVT. The turbo cars get 31 mpg city and 42 mpg highway with the LL-CVT. Used 2016 honda civic.
- Extract the contents of the downloaded file ‘INPA-6.4.3-full.rar’ and you’ll find a .NRG file. This is a CD image that you’ll need to either burn to a CD or extract to a folder using a tool such as ISOBuster.
- Once extracted, go into the following folder ‘/REFERENZ/INSTALL/’, right-click on ‘INSTPROG.exe’ and select ‘Properties’, click on the Compatibility tab and change the dropdown to Windows XP SP3 as the Compatibility Mode, also tick ‘Run As Administrator’, then click ‘Ok’, then double-click the file to run the installation.
- Select ‘English’ as the language and click ‘Next’.
- Select ‘Next’ until asked for ‘Configuration’, scroll to ‘BMW Group Rectification Programs UK’, click ‘Next’.
- Tick the option ‘Complete’ for all of the options shown.
- Select ‘Next’ and allow the installation to start.
- After a minute or so, installation will complete, close the Window.
5. Verify environment variables
- Go into Control Panel -> System -> Advanced System Settings.
- Select ‘Environment Variables’ and then verify that the System Variables ‘TMP’ and ‘TEMP’ both contain the path ‘C:EDIABASBin’ within the ‘Value’ string – for instance “C:WindowsTemp;C:EDIABASBin”.
6. Prepare Installation Files
- Extract the contents of the downloaded file ‘INPA_502_Updated.rar’.
- You’ll use the contents of this archive during the next three steps.
7. Install BMW Tools
- From the above extracted file set, find the file ‘Step 1_ Install BMW Tools.exe’, right-click on it and select ‘Properties’.
- Click on the Compatibility tab and change the dropdown to Windows XP SP3 as the Compatibility Mode, also tick ‘Run As Administrator’, then click ‘Ok’
- Double-click on the above file to start the installation.
- Set the Destination Path C:BMW Tools (Don’t change this path) -> ‘Install’ -> ‘OK’.
- Select ‘English’ -> ‘Continue’ -> ‘Continue’.
- Select ‘C:’ -> ‘Continue’.
- Select ‘Skip’ -> ‘Next’
- Accept the defaults for programs to update, then click ‘Next’.
- Select ‘Com1’, ‘OBD’ and ‘USB to Serial Adapter’ -> ‘Continue’ -> ‘Continue’.
- The installation will begin and complete.
8. Install INPA/EDIABAS 6.4.7 and 5.0.2
- From the above extracted file set, double-click the file ‘Step 2_ Install INPA.exe’.
- The Destination Path should be ‘C:temp’, leave as it is and click ‘Next’.
- Choose ‘English’ and select ‘Continue’ and ‘Continue’.
- Select ‘C:’ and then ‘Continue’.
- Select ‘BMW Group Rectification Programs UK’ and click ‘Continue’.
- Tick ‘Update’ for all options where not grayed out, then ‘Continue’.
- Select ‘OBD’, then ‘Continue’ and ‘Continue’.
- The installation will begin and complete.
9. Install OBD Setup
- From the above extracted file set, double-click the file ‘Step 3_Final Update.exe’.
- The Destination Path should be left as it is, then select ‘Install’.
- Select ‘Yes to all’.
- Once completed, the window will close itself.
10. Complete Installation
- From the above extracted file set, double-click the file ‘serial port.reg’.
- When prompted, select ‘Yes’ and ‘Yes’. You will receive confirmation that your registry has been updated.
- Locate the file ‘C:EDIABASBinobd.ini’ and copy this file into your Windows folder.
- Edit the file ‘C:EC-APPSINPACFGDATINPA.INI’ in Notepad, locate the section that starts with ‘//F3’, remove the slashes at the beginning of the three lines of text, and amend any instance of ‘F10’ to ‘E46’.
In theory, you’ll now have an INPA icon on your desktop and Start Menu – right-click on it, select ‘Troubleshoot Compatibility’, it’ll select ‘Windows XP SP3’, click ‘Next’ and ‘Save’. This step isn’t necessarily required, however it apparently provides a little more stability for the application.
Now, with your interface connected via the USB port (remember NOT to plug the cable into any port other than the port that you originally configured the cable with) – and the other end connected to your car, fire up INPA and hopefully you’ll have a working diagnosis tool
Apologies for any inaccuracies, please do PM me and I’ll make corrections, but to my knowledge the above is the exact process that I used to get mine up and running.
Finally, I’d like to thank FAL for his help/assistance with getting my setup fully working
For further questions about INPA cable for BMW INPA K+Dcan USB Interface don’t hesitate to contact us.
Focus On OBD Tool Since 2008
Follow Us:www.facebook.com/eobdtool
Skype:eobdtool02
WhatsApp:(+86)13728823411
Email:sales01@eobdtool.com
Website:www.eobdtool.com